
크롬 원격 데스크톱은 어느 컴퓨터에서든지, 구글 계정에 등록해 둔 컴퓨터만 있으면 설치 없이 PC 원격 제어가 가능한 프로그램입니다.
심지어, 핸드폰 앱도 있어서 핸드폰으로도 컴퓨터를 먼 곳에서 제어가 가능하죠.
키보드도 있어서 핸드폰 사용도 불편하지 않습니다. 그럼 이제부터 컴퓨터를 등록하는 방법을 알아 보겠습니다.
1. 크롬 원격 데스크톱에 컴퓨터 등록하는 방법
우선, 본인이 등록하고 싶은 구글 계정으로 로그인해 주세요.
로그인하신 다음, <구글 원격 데스크톱>을 검색하셔셔 들어가 주세요.
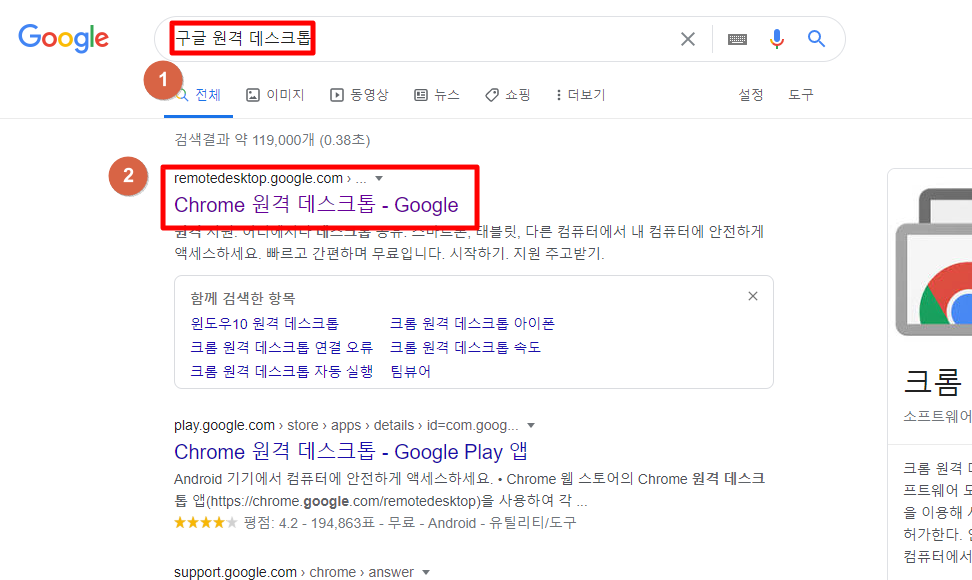
재밌는 점은 크롬 데스크톱이지만, 굳이 크롬으로 접속하지 않아도 된다는 점입니다. 크롬 원격 데스크톱의 첫 화면에서 아래와 같이 <원격 액세스>로 들어가 주세요.
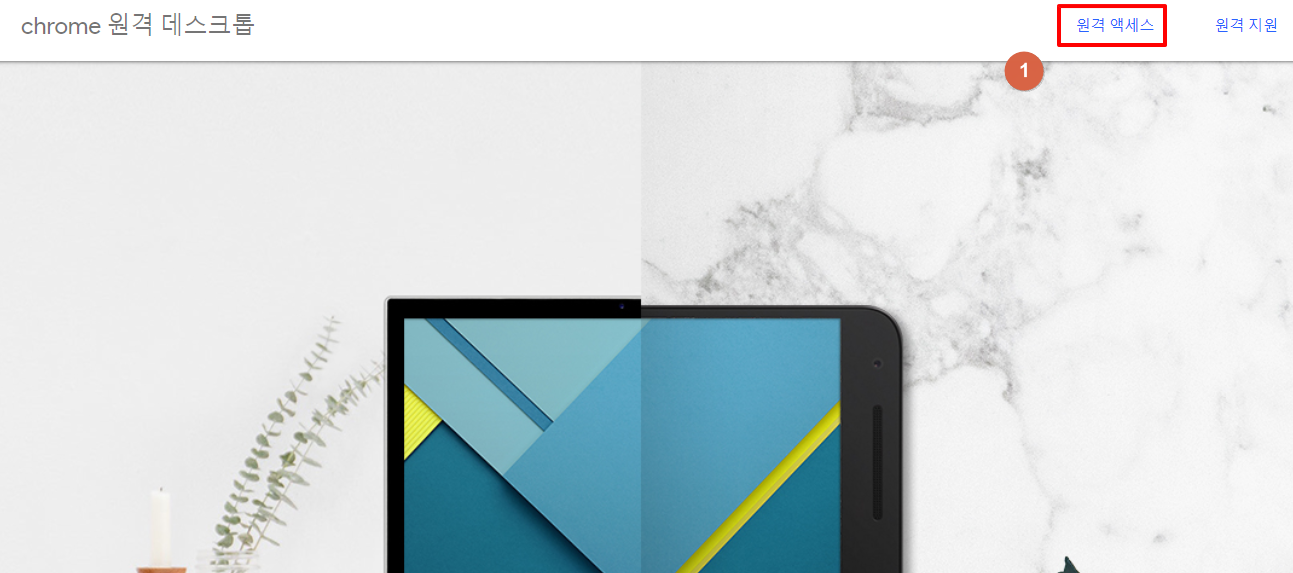
여기가 크롬 원격 데스크톱을 사용하는 메인 화면입니다. 파란 화면에서 우측 하단에 뜨는 크롬 확장 프로그램은 꺼주시고, <다운로드> 모양 버튼을 클릭해서 설정해 주겠습니다.
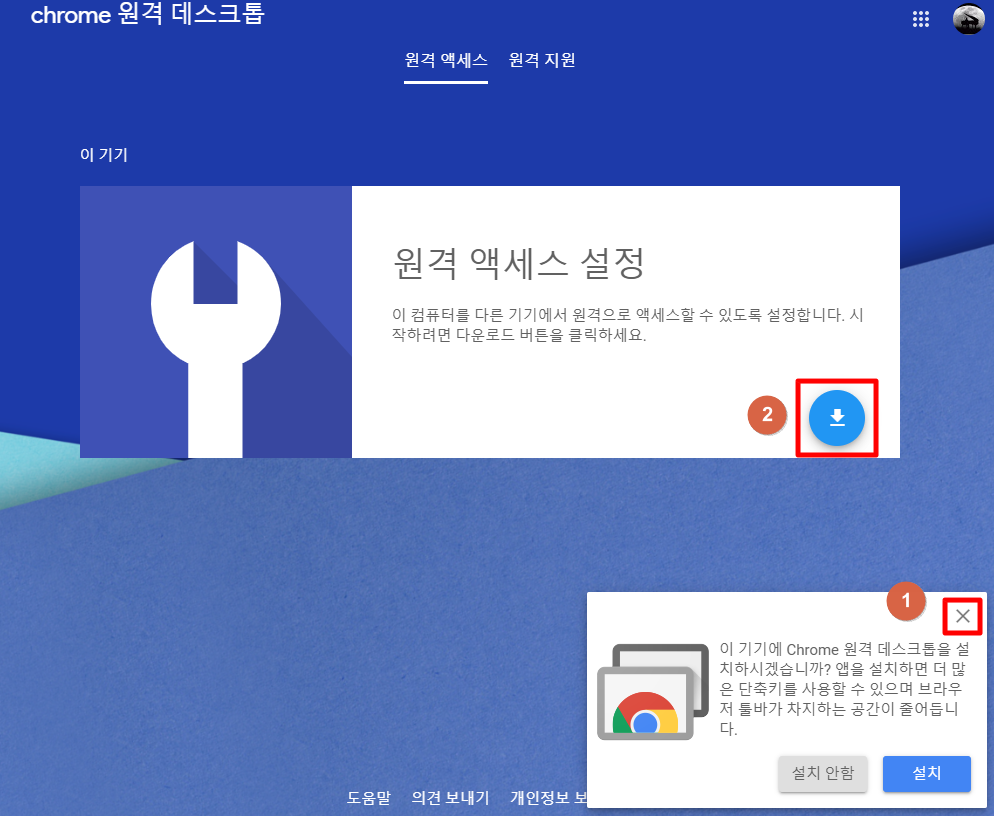
뜨는 창에서 요구하는 Chrome Remote Desktop을 설치해 주세요. 우측의 파란 버튼을 누르면 <확장 프로그램 추가> 창이 뜨게 됩니다.
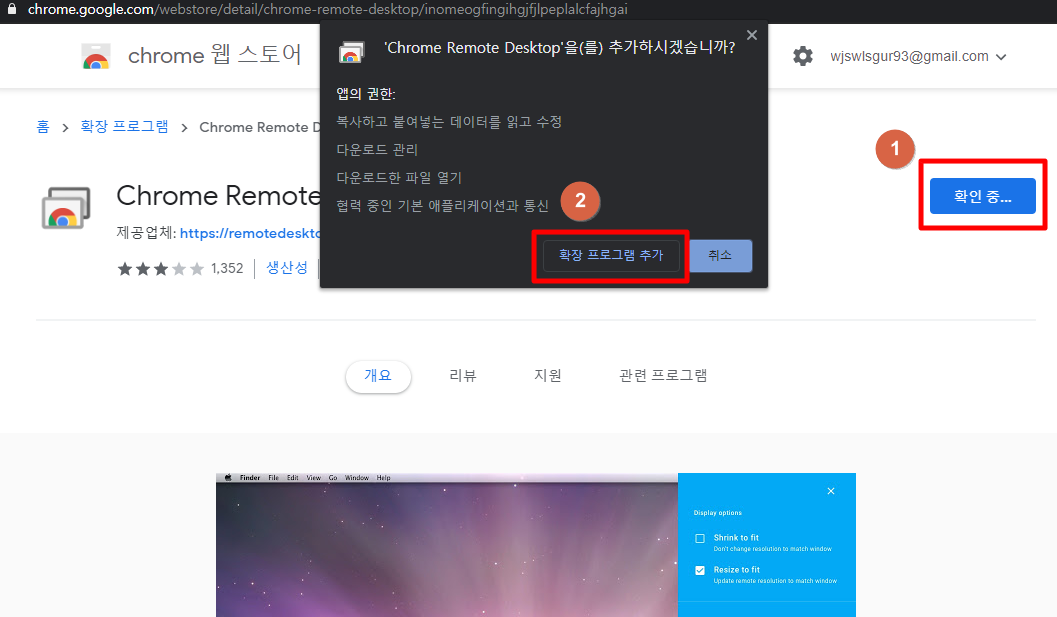
이제 설치 준비가 끝났습니다. <동의 및 설치>를 눌러 설치 과정을 시작해 주세요.
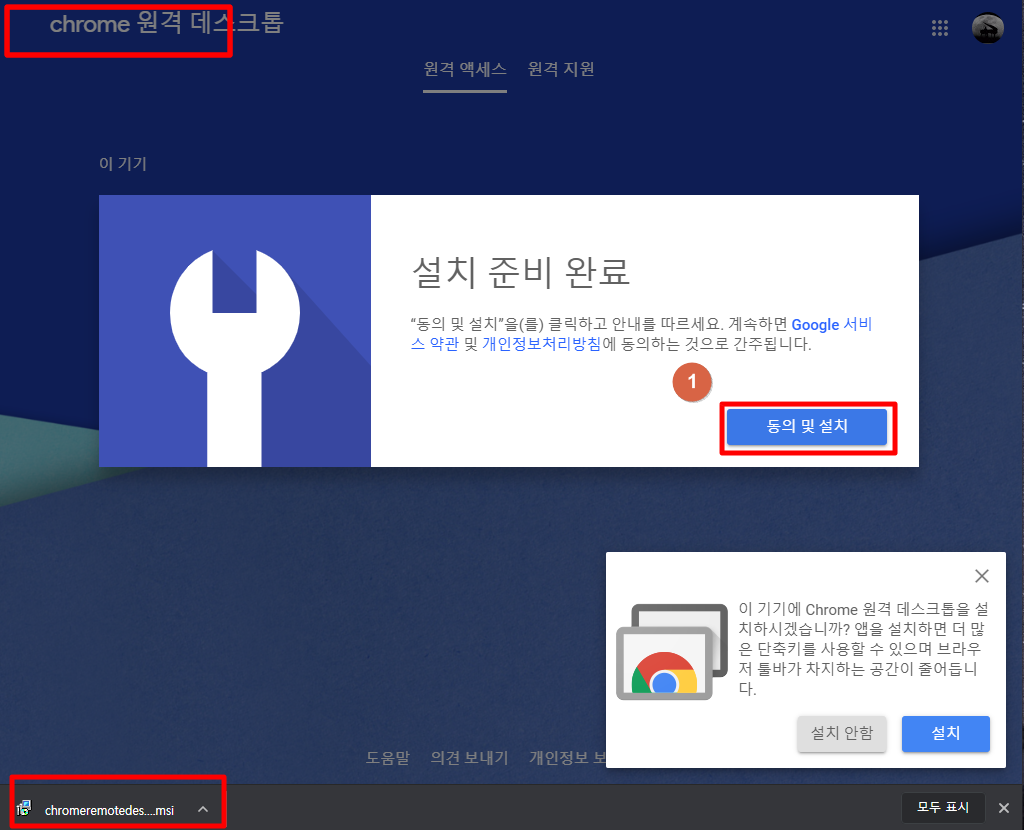
아마 자동으로 chromeremotedesktophost.msi 라는 윈도우 설치 프로그램을 다운받을텐데, 클릭하지 마시고 <동의 및 설치>를 누르시면 자동으로 크롬에서 설치를 진행해 줍니다.
아래와 같은 창이 뜨면 <예>를 눌러 주세요.
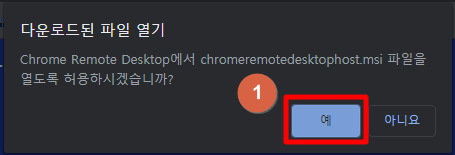
윈도우 백그라운드 프로그램을 다운받고 있습니다. 크롬 원격 데스크톱에 등록된 컴퓨터는 내부적으로 이 프로그램을 실행하는 구조입니다.
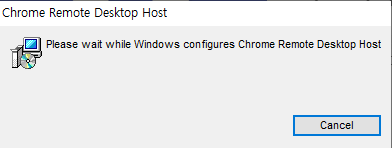
다 끝나셨으면 자동으로 <이름 선택> 창으로 들어가실 겁니다. 많은 컴퓨터를 등록하면 헷갈릴 수 있으니 본인이 기억할 수 있는 이름으로 등록해 주세요.
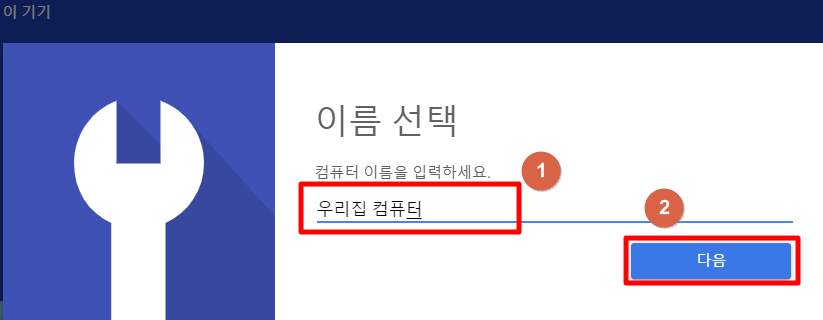
접속 시 사용할 비밀번호를 여섯자리 이상으로 등록해 주세요. 저는 보통 여섯자리 숫자를 사용하는 편입니다.
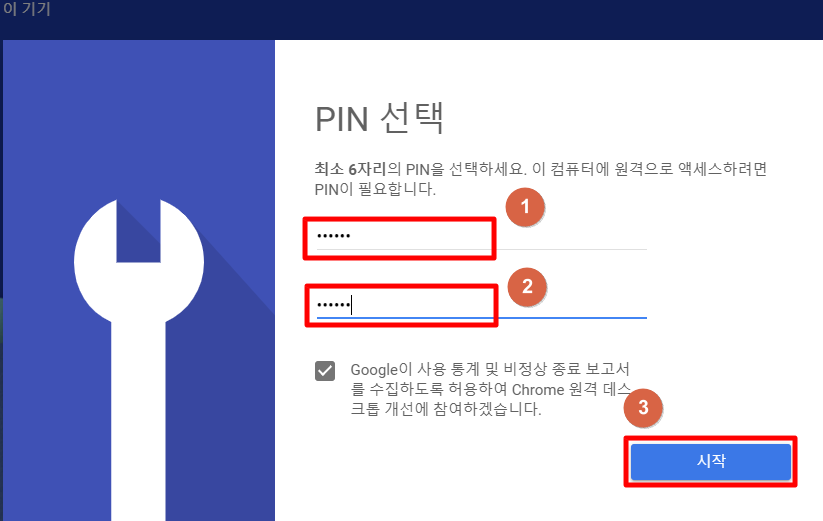
<우리집 컴퓨터>로 등록을 완료하니까 등록이 완료되었네요. 파란색 컴퓨터 모양은 현재 접속한 컴퓨터를 뜻하고, 다른 컴퓨터로 접속하신 경우에는 해당 목표 컴퓨터가 켜져 있는 경우 초록색, 아닌 경우 회색으로 뜨게 됩니다. 컴퓨터를 실행하시는 것은 스스로 해 주셔야 해요.
꺼져있는 컴퓨터를 자동으로 켜는 것은 AoL이라고 하는데, 설정이 생각보다 쉽지는 않습니다.
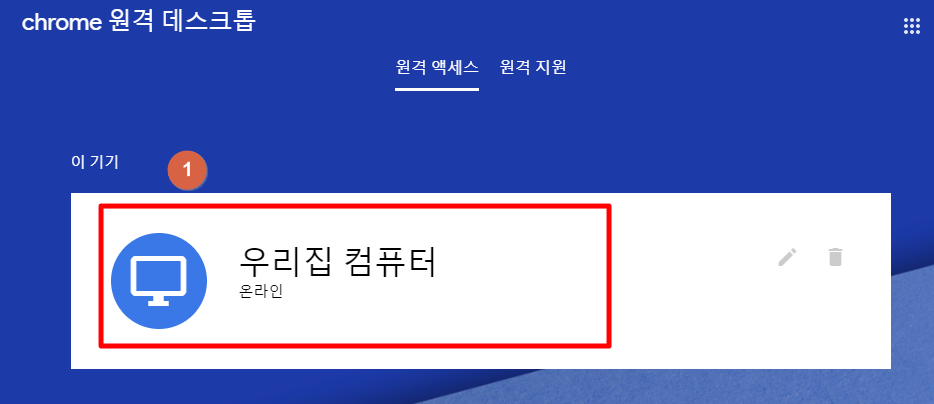
설정을 테스트해보기 위해, 위 컴퓨터를 클릭하셔셔, 아까 등록한 비밀번호로 접속해 줍니다.
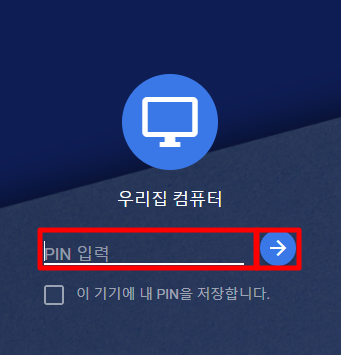
본인의 컴퓨터가 뜨는 것을 확인하시면 연결이 완료된 겁니다. 크롬 원격 데스크톱은 이렇게 연결되었습니다.
다른 컴퓨터에서도 접속해서 등록 되어 있는지 확인해 보세요.
F11을 누르시면 전체 화면으로 사용하실 수 있는데, 현재 제 컴퓨터는 듀얼 모니터라 가로로 길지만 싱글 모니터인 경우에는 깔끔하게 본인의 화면에 맞춰서 마치 그 컴퓨터를 사용하는 것 처럼 쓸 수 있습니다.
저는 심지어 F11을 사용해서 게임도 했어요..
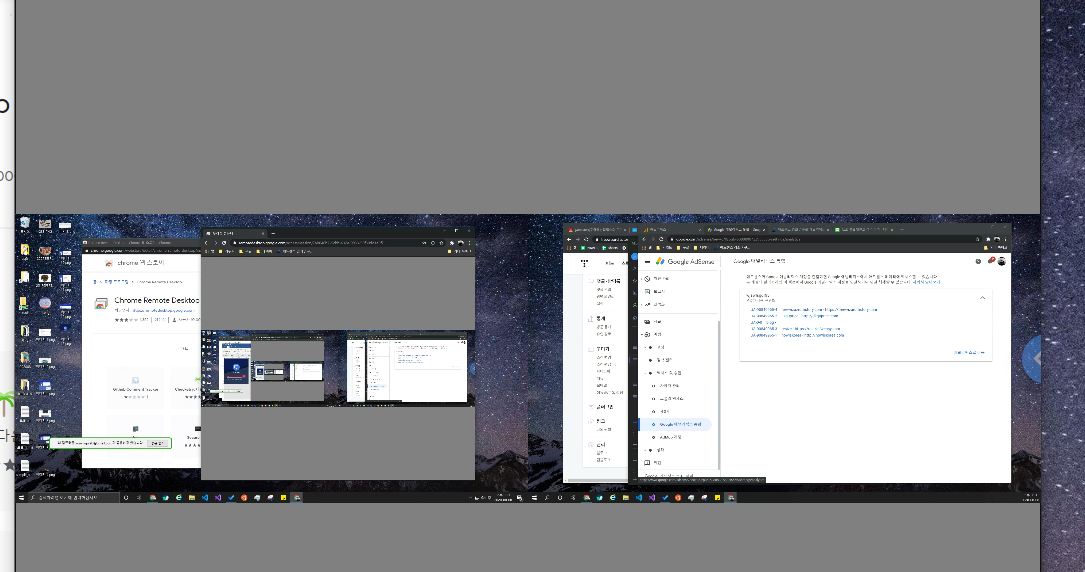
2. 핸드폰 어플리케이션으로 원격 제어하기
핸드폰은 애플 / 안드로이드 앱 스토어에 <원격데스크톱>을 치면 나오게 됩니다. 아까 사용하신 구글 계정을 사용해서 로그인하면, 등록된 컴퓨터를 확인하실 수 있어요. 해당 컴퓨터에 접속해서 화면을 누르시면 키보드 사용도 가능합니다. 마우스를 제어한다는 느낌으로 사용하시면 됩니다.
<플레이 스토어>로 들어가 주세요.

<원격 데스크톱>을 검색하셔셔 나오는 Chrome 원격 데스크톱 앱을 다운받아 주세요.
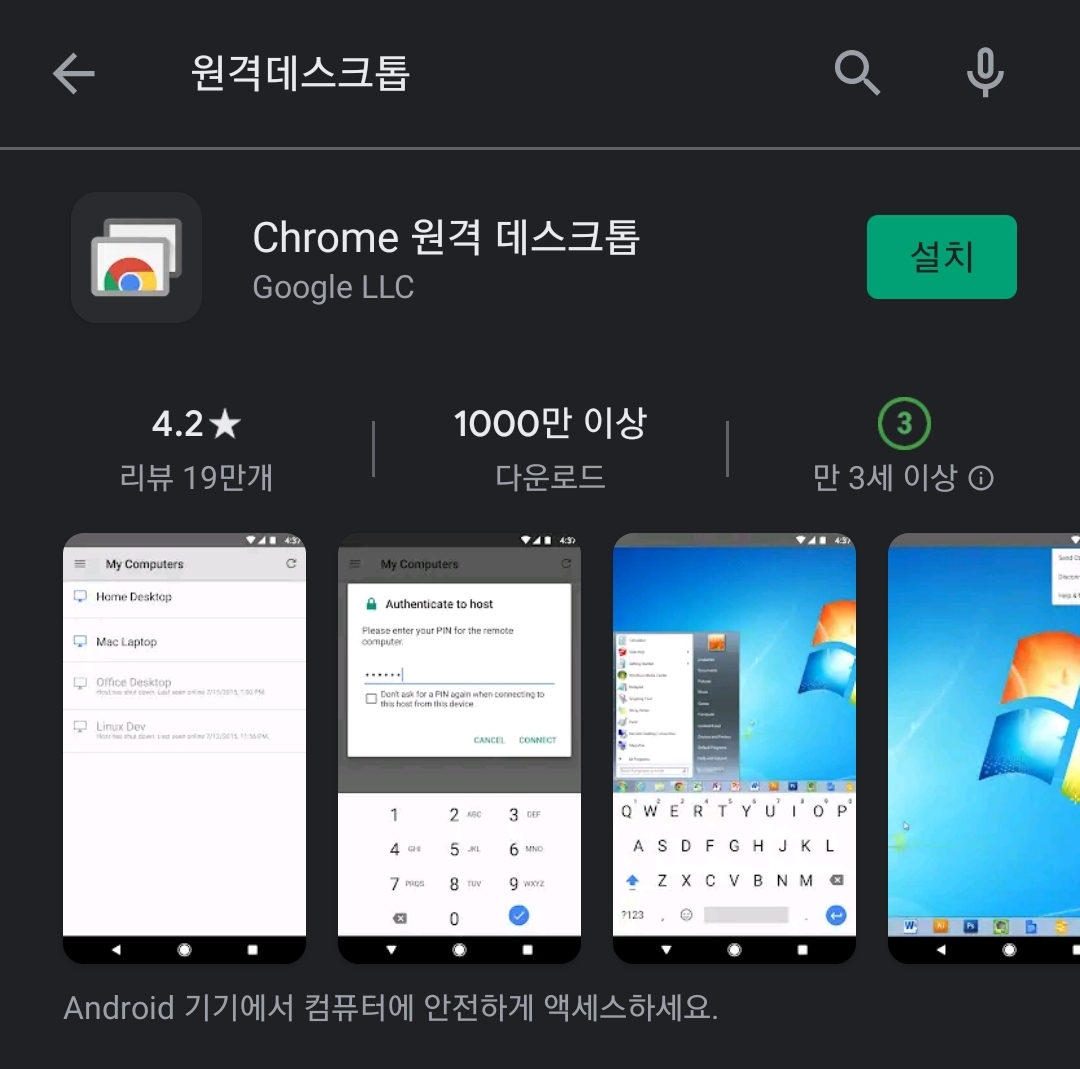
다운받아서 접속하시고, 필요하시면 본인의 등록했던 구글 계정으로 들어오셔셔 보면 됩니다. 저는 아까 등록했던 <우리집 컴퓨터>가 있네요. 눌러 주겠습니다.
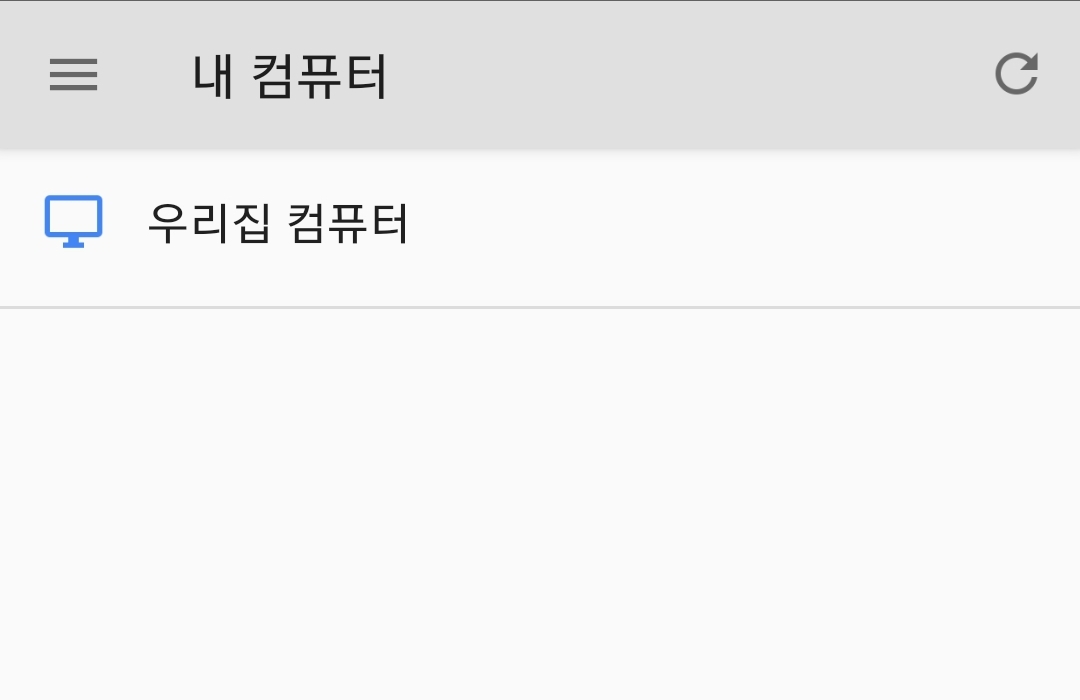
아까 등록했던 비밀번호를 입력해 주세요.
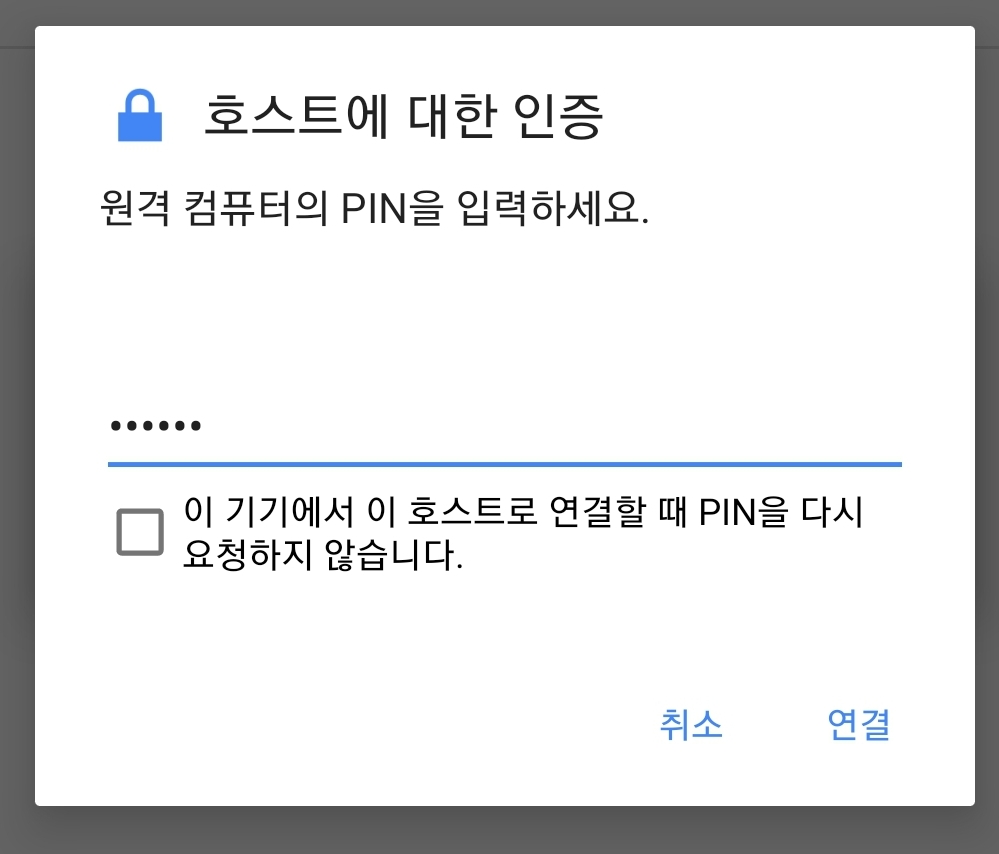
제대로 접속했음을 확인할 수 있습니다. 우측 상단의 키보드 표시를 누르시면 키보드를 사용할 수 있어요.
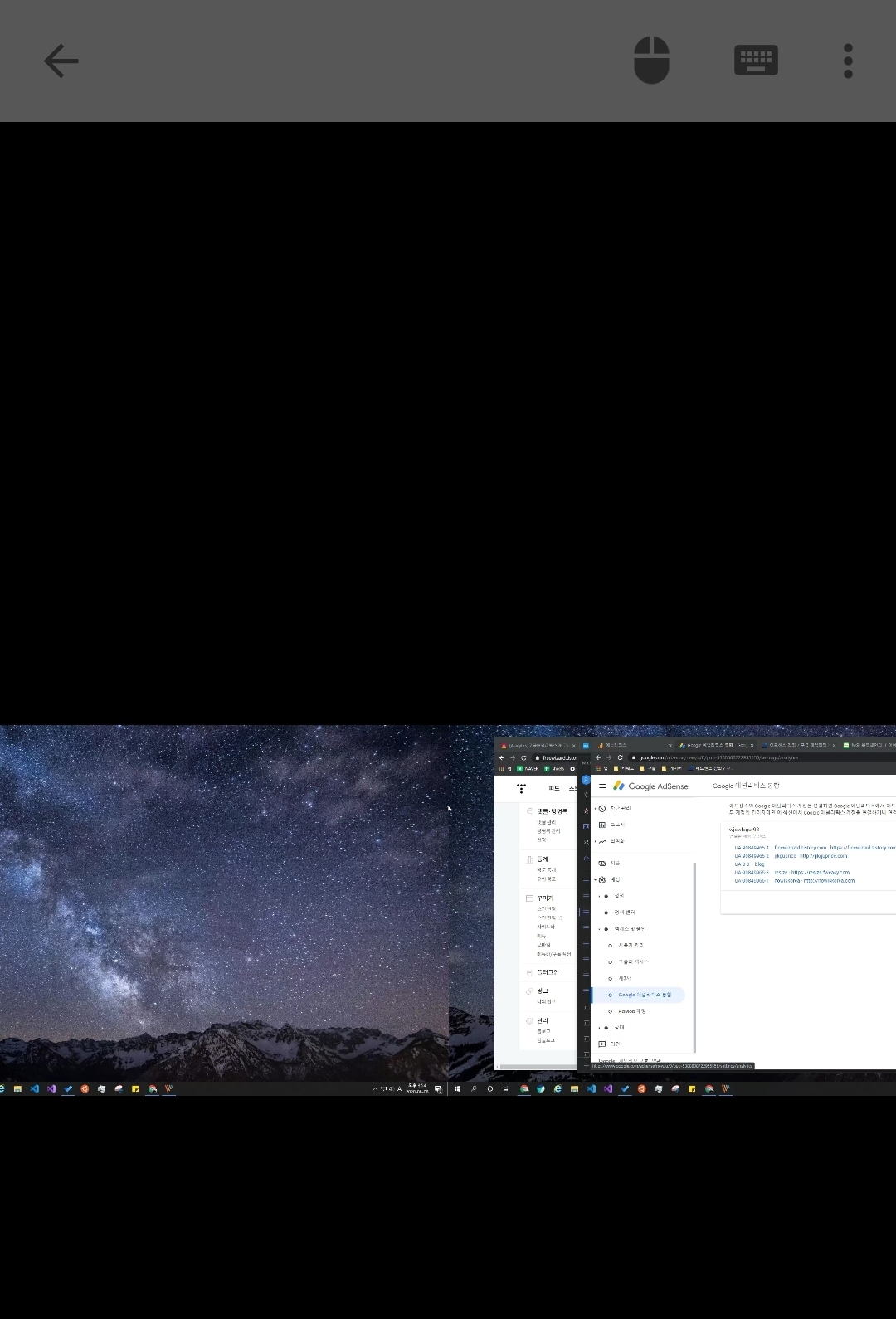
고생하셨습니다!
이제 어느 컴퓨터에서든지 <구글 원격 데스크톱>에 접속하시면 등록해둔 컴퓨터를 사용할 수 있어요. 친구 핸드폰에서도 해당 <구글 계정>에 접속하시면 원격 데스크톱을 사용하실 수 있습니다.
---
- fw는 웹 분야에서 종사하고 있는 IT 개발자입니다. IT 기기와 작동에 관심이 많으며, 윈도우, 유닉스/리눅스 시스템, 웹 브라우저 등에 관해 잘 알고 있습니다.
'IT' 카테고리의 다른 글
| 카카오톡 친구 삭제하는 2가지 빠르고 확실한 방법(2020) (0) | 2020.10.20 |
|---|---|
| 크롬 검색기록 삭제하는 방법 상세 설명 (0) | 2020.08.06 |
| 크롬 유튜브 및 웹사이트 광고 차단 프로그램 사용법 (0) | 2020.08.04 |
| 컴퓨터 팁글 50가지 모음 (1) | 2020.03.28 |
| 윈도우 10에 리눅스 깔아서 활용하기 (3) | 2018.09.16 |